Secondary customer screen
Since version 2.4.0.0, Photobone Studio allows to create a separate post with a touchscreen where the customers can be transferred to after shooting and where they can proceed with photo selection and printing while another group is attended to at the main screen.
Touch monitor configuration
oFor the second customer screen, you need to have an additional touchscreen monitor connected to your computer in desktop extension mode. Follow these steps to set up the touch screens:
- Connect all monitors to your computer. Touch monitors usually need to be connected with a USB cable in addition to the HDMI/DisplayPort cable.
- (Display extension configuration) Open “Display settings” in Windows (in Photobone Studio, in Settings → Screens → Utilities, press “Windows display settings”).

- Configure the appropriate multi-screen mode. If you have two touchscreens and nothing else, select both screens successively in the screen overview and choose “Extend desktop to this display”.
- (Touch interface configuration) The touch aspect of the monitors also needs to be configured. In Photobone Studio, under Settings → Screens → Utilities, press “Windows touchscreen settings”.
- On one of the screens, black text appears on a white background (see image below). If it is the customer screen, tap it with your finger and then press enter. If not, just press enter. You will therefore need to have a keyboard connected to your computer for this step. Repeat this process until the configuration program has gone through all the screens and exits.

- (Software configuration) Now open Photobone Studio. In the settings under the “Customer Screen” tab, under “Display”, select the monitor on which you want the primary customer screen to be displayed (in front of which shooting happens). In the “Secondary Customer Screen” tab under “Display”, select the monitor on which the second customer screen is to be displayed. Alternatively, you can also set up the monitor via the “Screen Assignment Wizard” available in Settings → Screens or in the “Overview” panel.
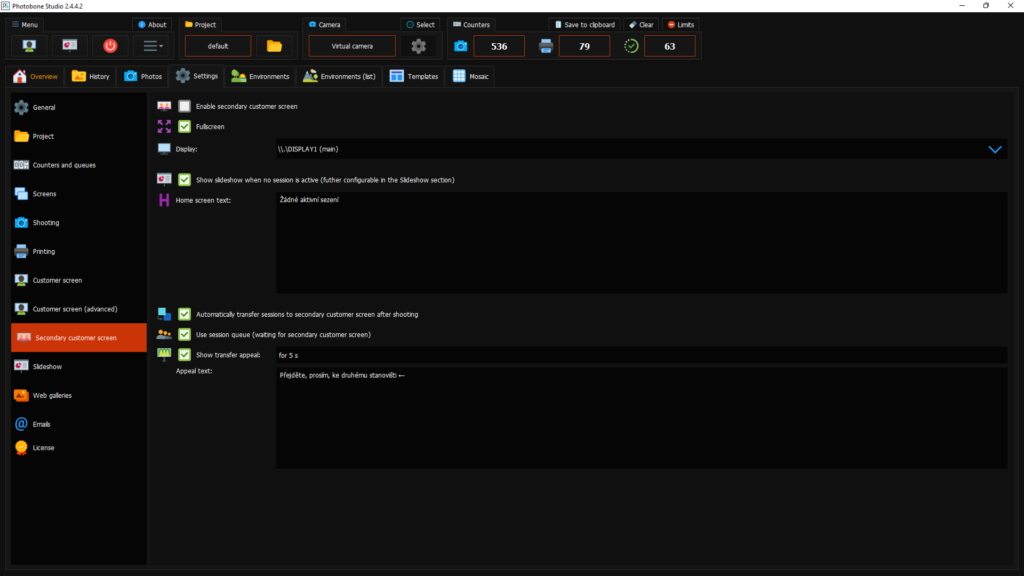
- The configuration is complete. You can now activate both customer screens from the “Overview” tab.
Working with the secondary customer screen
The secondary station can be used in two ways.
Customers are moved to the second station automatically after the shooting.
In the case of automatic customer transfer, the option “Automatically transfer sessions to secondary customer screen after shooting” must be checked in the secondary customer screen settings. The option “Show transfer prompt” can be used to activate a message that will be displayed on the main screen for a certain period of time.
If there is still a session running on the secondary customer screen when the shooting is finished on the primary screen, the session from the main screen is put in a queue and is loaded after the running session on the secondary screen finishes. Session can also be transferred manually, see next section.
Customers are transferred manually by the operator.
If the automatic transfer option is not checked, sessions are executed in the standard way. However, there a button with the ![]() icon available on the customer screen that can be used to transfer the session to the other screen.
icon available on the customer screen that can be used to transfer the session to the other screen.
Additional information
- It is not possible by principle to do shooting from the secondary customer screen. If customers on the secondary screen ask for shooting more photos, it is necessary to transfer them back to the primary station.
- The remote always controls the primary customer screen.
- Operator screen (if not open from the customer screen via secret menu or quick access button) performs actions (load on customer screen, add to session, …) on the secondary customer screen (if the screen is active).
- If a customer screen is running a session and another session is passed to it from another customer screen, the passed session is automatically queued and loaded when the current session is finished. This can be turned off in Settings → Secondary customer screen → Use session queue. If this option is disabled, the session does not automatically move and continues on the current screen if another session is running. Moving a session with the button forces the end of the currently running session on the other screen.


