Mozaiky
Od verze 2.4.0.0 umožňuje Photobone Studio tvorbu mozaiek, které se skládají z jednotlivých fotografií pořízených během akce a které dohromady tvoří nějaký uživatelem zadaný obrázek. V tomto článku naleznete dokumentaci tohoto nového modulu.
Mozaika se dá tvořit dvěma způsoby:
- Mozaika se z fotek vytvoří až po akci, poté se může vyexportovat/vytisknout celá najednou a vytisknout nebo umístit na web.
- Mozaika se vytváří průběžně během akce. Jak se lidé fotí, postupně se generují dílky mozaiky a jakmile je jich dost, aby zaplnily papír, odešlou se k tisku. Na akci je někde připraven podkladový papír s mřížkou, kam se dílky nalepují, a mozaika tak vzniká postupně (rastr pro podkladový papír lze generovat přímo v programu na obrazovce “Mozaika” tlačítkem “Generovat podkladovou mřížku”).
Konfigurace mozaiky
Pro práci s mozaikou v programu přibyla záložka “Mozaika”. Prvním krokem je vždy nakonfigurování mozaiky. Konfigurace mozaiky je dostupná pod tlačítkem “Nastavení mozaiky”.
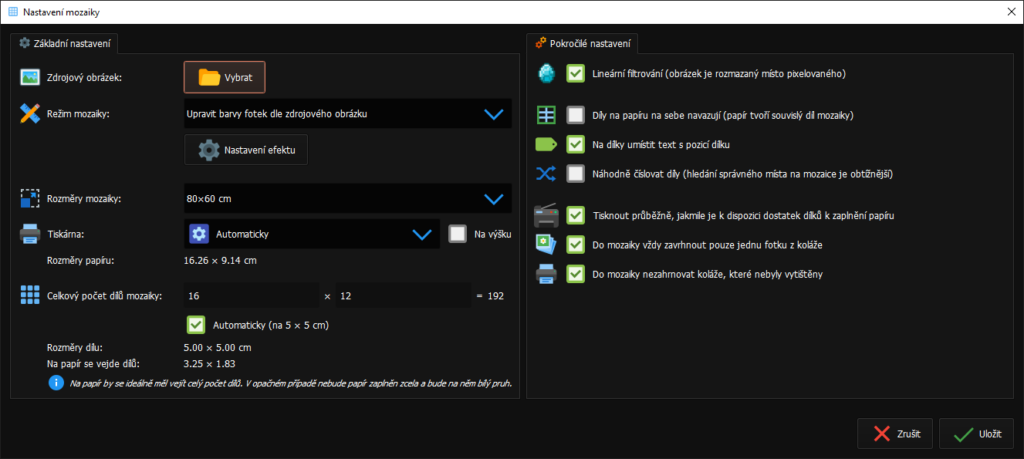
Základními kroky nastavení je zvolení zdrojového obrázku (obrázek, který je vytvořen složením mozaiky) a zvolení celkové velikosti mozaiky. K dispozici je několik standardních velikostí, případně si můžete nastavit vlastní rozměry.
Počet a velikost dílů, tiskárna
Program automaticky volí počet dílů takový, aby velikost jednotlivých dílků byla 5 × 5 cm. Odškrtnutí “Automaticky” u pole “Celkový počet dílů mozaiky” vám umožní nastavit vlastní počet dílů a tím i velikost dílů. Díly mohou mít libovolný poměr stran, nemusí být čtvercové. Pokud díly tisknete na místě pomocí fototiskárny, velikost dílů pravděpodobně nebude taková, aby díly přesně vycházely na velikost fotopapíru. V takovém případě na fotopapíru vznikne bílá plocha, kterou je nutno odstřihnout.
Pole “Tiskárna” funguje podobně jako nastavení tiskárny u šablon, viz článek Podpora více tiskáren. Možnost “Automaticky” bude díly mozaiky tisknout dle nastavení střídání tiskáren. Pokud zvolíte jinou možnost tiskárnu, budou se díly mozaiky odesílat k disku vždy na zadanou tiskárnu.
Pokročilé nastavení
Položky v pokročilém nastavení umožňují mozaiku dále přizpůsobit:
- Lineární filtrování: Pokud je tato volba aktivovaná, nebudou na mozaice patrné ostré hrané mezi jednotlivými pixely zdrojového obrázku, hrany budou místo toho nahrazené přechody.


- Díly na papíru na sebe navazují: Pokud je tato možnost aktivovaná, tisková data se sestavují tak, aby díly, které jsou vedle sebe na mozaice, byly vedle sebe i na tisknutém papíru. V důsledku toho se papír nemusí stříhat na jednotlivé díly, ale chová se jako jeden velký díl mozaiky. V opačném případě se na papír umísťují díly z mozaiky náhodně a papír je třeba rozstříhat na jednotlivé díly.
- Na dílky umístit text s pozicí dílku: Pokud je tato možnost aktivovaná, do pravého dolního rohu každého dílku je umístěna pozice v mozaice, na kterou dílek patří. Podle této pozice lze dohledat, kam dílek umístit na podkladové mřížce.
- Náhodně číslovat díly: Pokud tato možnost není aktivní, každému dílku se přiřazuje pozice podle řádku a sloupce, kam dílek patří (např. A-1), pozici na podkladové mřížce lze tedy velmi jednoduše dohledat. Pokud je možnost aktivní, každému dílku je přiřazeno náhodné číslo. Toto číslo lze také dohledat na podkladovém papíru, čísla jsou však na něm náhodně rozmístěna, a proto je hledání obtížnější.


- Tisknout průběžne: Dílky do mozaiky se během akce automaticky doplňují s publikovaných koláží. Pokud je tato možnost aktivní, doposud nevytištěné dílky se automaticky odešlou k tisku, jakmile je zaplněn celý papír.
- Do mozaiky vždy zahrnout pouze jednu fotku z koláže: Pokud je koláž složena z více fotek, může být dílek mozaiky vytvořen z každé z fotek v koláži (pokud je volba zakázaná), nebo pouze z jedné z fotek (pokud je volba povolena). Aktivace této volby má pomoci předejít tomu, aby bylo na mozaice příliš mnoho podobných fotek.
- Do mozaiky nezahrnovat koláze, který nebyly vytištěny: Pokud je tato volba aktivní, fotky na dílky se berou pouze z koláží, které byly odeslány k tisku alespoň v jedné kopii.
Režimy mozaiky
Režim mozaiky určuje, jakým způsobem se kombinují dílky se zdrojovým obrázkem. Režim lze nastavit v “Nastavení mozaiky” v poli “Režim mozaiky”. K dispozici jsou tyto režimy:
- Zdrojový obrázek na pozadí, přes něj vyklíčované fotky: V tomto režimu se z publikovaných koláží použijí pouze fotografie – na prostředí (tzn. původní pozadí za fotkou), které bylo v koláži zvoleno, není brán zřetel. Místo toho se fotografie vyklíčuje a na pozadí se dá část zdrojového obrázku.

- Upravit barvy fotek dle zdrojového obrázku: V tomto režimu se využijí fotky i prostředí z koláže. Zdrojový obrázek je potom na dílek aplikován úpravou barev dílku.

Oba tyto režimy lze uživatelsky přizpůsobit.
Přizpůsobení řežimu “Zdrojový obrázek na pozadí, přes něj vyklíčované fotky”
Režim “Zdrojový obrázek na pozadí, přes něj vyklíčované fotky” funguje v podstatě jako klasické prostředí: v popředí je vyklíčovaná fotografie, v pozadí je díl zdrojového obrázku. Pro přizpůsobení tohoto režimu je tedy možné vytvořit si nové, neaktivní prostředí (skryté pro zákazníky) a nastavit, aby se toto prostředí používalo při tvorbě mozaiky. Nezáleží na tom, jaký obrázek pozadí pro prostředí zvolíte, protože bude stejně vždy použit dílek zdrojového obrázku mozaiky. To, že chceme dané prostředí používat v mozaice, nastavíme na obrazovce “Prostředí” v záložce “Podrobnosti” stiskem tlačítka “Používat pro mozaiku”.
Tomuto nově vytvořenému prostředí poté můžete přidávat efekty (jak fotografii, tak pozadí), které budou aplikovány na mozaice. Typicky se dají použít efekty:
- Průhlednost pro zprůhlednění fotografie, takže je více vidět zdrojový obrázek mozaiky
- Černobíle pro umělecký dojem
Přizpůsobení režimu “Upravit barvy fotek dle zdrojového obrázku”
Režim “Upravit barvy fotek dle zdrojového obrázku” lze přizpůsobit přímo v dialogu nastavení mozaiky. Po zvolení tohoto režimu se pod polem pro výběr zobrazí tlačítko “Nastavení efektu”. Kliknutím na něj se otevře okno, ve kterém můžete upravit parametry prolnutí mozaiky a zdrojového obrázku.
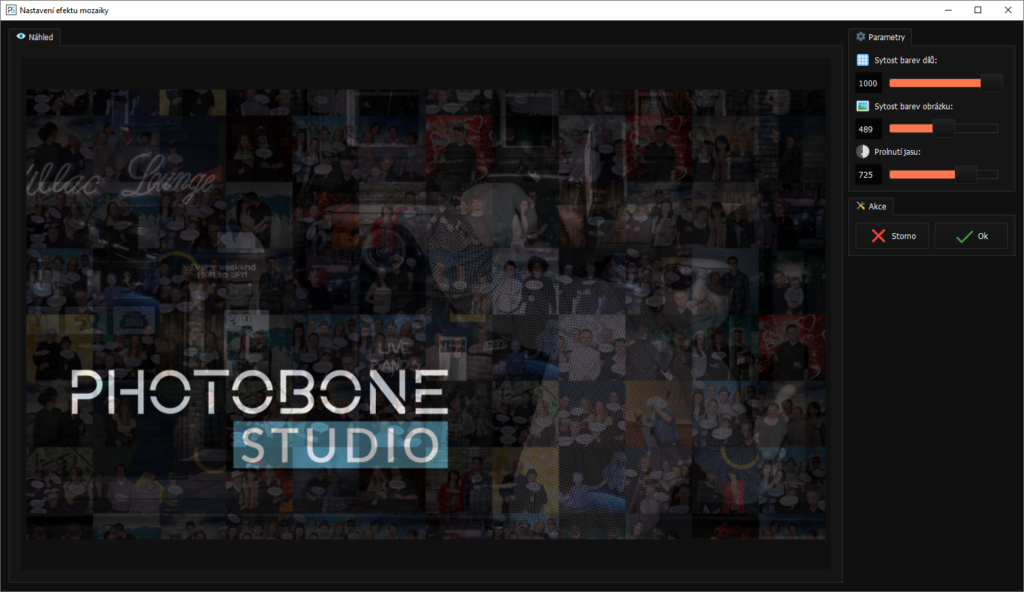
Správa mozaiky
Poté, co jste nakonfigurovali mozaiku, se vám na obrazovce “Mozaika” zobrazí náhled mozaiky a zpřístupní se funkce pro správu mozaiky.
Pokud se mají dílky mozaiky tiskout v průběhu akce a nalepovat na podklad, je vhodné pro podklad připravit mřížku s popisky pozic. Podkladovou mřížku v PDF formátu lze v programu vytvořit stiskem tlačítka “Generovat podkladovou mřížku”.
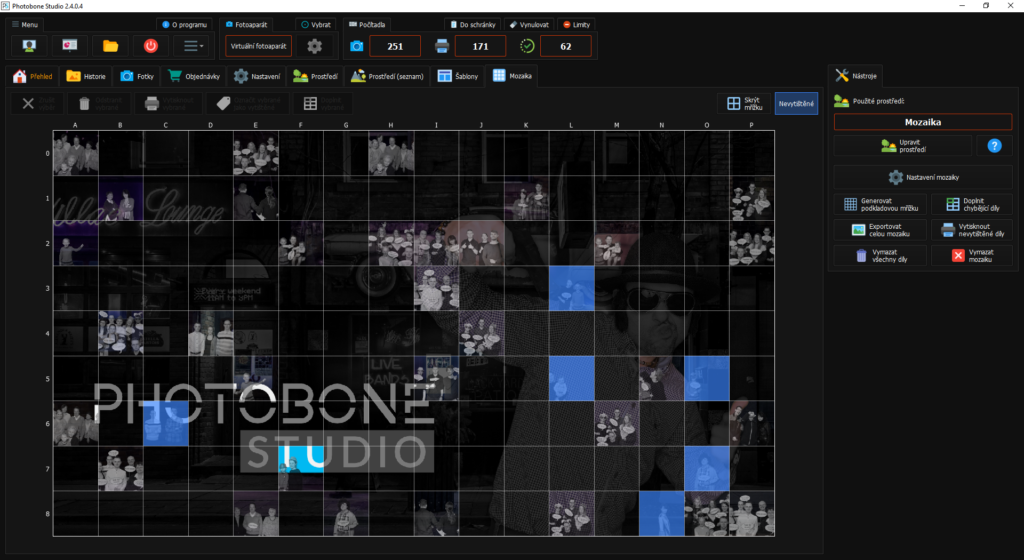
Náhled mozaiky bude zpočátku zcela zašedlý, v průběhu akce se v něm budou zobrazovat jednotlivé dílky. Pokud je díl modře zvýrazněný, znamená to, že ještě nebyl vytisknut (buď je deaktivované průběžný tisk, nebo ještě není zaplněn papír). Mřížku a barevná zvýraznění náhledu lze vypnout tlačítkem “Skrýt mřížku” vpravo nahoře.
Korekce mozaiky
Mozaiku lze dále korigovat. Pokud na akci například nebylo pořízeno dost fotografií, aby zaplnily celou mozaiku, lze zaplnit zbývající díly náhodnými fotkami pomocí tlačítka “Doplnit chybějící díly” v panelu vpravo. Pokud některá fotka nevyhovuje, lze ji stiskem vybrat, odstranit tlačítkem “Odstranit vybrané” v panelu nahoře a případně doplnit náhodnou fotografií.
Kromě doplňování náhodnými fotografiemi lze i zvolit konkrétní fotografie, kterými se má mozaika doplnit. Na obrazovce “Historie” nebo “Fotky” jednoduše vyberte ty koláže/fotografie, které chcete přidat do mozaiky, a zvolte akci “Přidat do mozaiky”.
Export mozaiky
Na závěr můžete ručně vytiskout zbývající nevytištěné díly pomocí tlačítka “Vytisknout nevytištěné díly”, nebo můžete mozaiku exportovat ve formátu JPG pomocí tlačítka “Exportovat celou mozaiku”.


